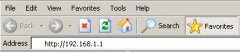问题描述:
如果您已经设置了无线路由器并且成功连接到无线网络,但是无法访问Internet,请尝试以下解决方案:
第一部分:检查您的电脑设置:
对于Windows OS计算机:
步骤1:
请检查 您的计算机 的无线网络连接是否自动 获取IP地址 ,并自动 获取DNS服务器地址。
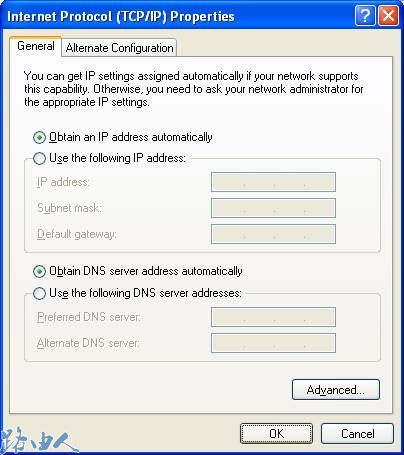
步骤2:
同时按 键盘上的Windows 键  和 R 键打开 运行应用 程序,键入 cmd ,然后单击 确定。 在即将到来的窗口中键入 ipconfig -all,然后按 Enter键。
和 R 键打开 运行应用 程序,键入 cmd ,然后单击 确定。 在即将到来的窗口中键入 ipconfig -all,然后按 Enter键。
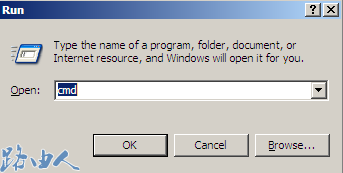
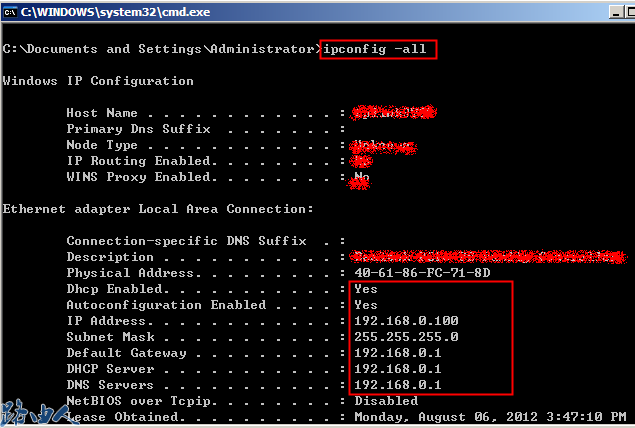
如果IP为169.254.xxx.xxx,请输入 ipconfig -renew 再次获取IP地址。
对于MAS OS计算机:
步骤1:
请检查您的计算机的 Wi-Fi连接 是否正在 使用DHCP 获取IP地址,并且没有手动配置的DNS服务器。
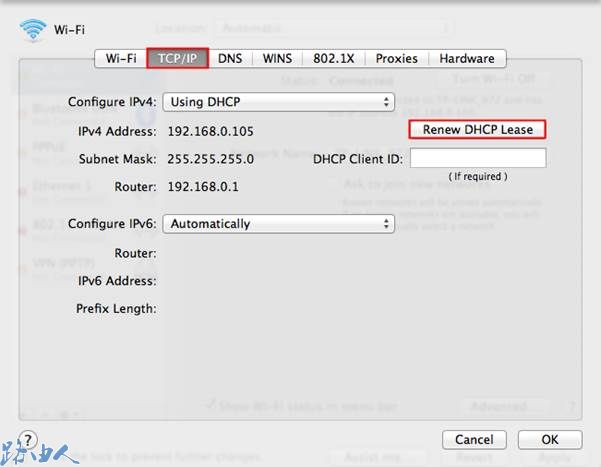
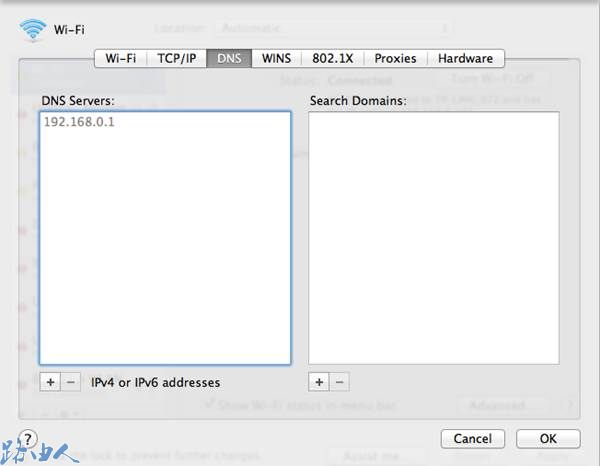
如果仍然无法获得正确的IP,请确保已启用DHCP功能。您可以通过以太网电缆登录http://tplinklogin.net(或http://)。
注意: 有时无线连接出现故障,但由于不支持的密钥类型而导致似乎很好。您可以更改安全类型(如WEP)再次键入。
第2部分检查:
步骤1:
登录路由器的Web管理页面。打开网页浏览器并输入http://tplinklogin.net:

键入登录页面的用户名和密码,默认的用户名和密码均为 管理小写。
步骤2:
登录后,请查看“ 状态”页面上的 WAN 部分,如果显示IP地址(如下所示),表示路由器已成功配置并连接到Internet:
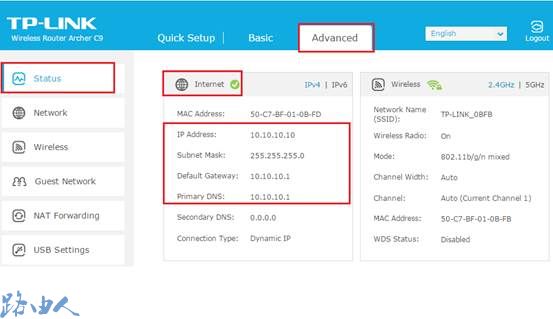
如果没有IP地址,请检查物理连接,或者致电您的服务提供商检查线路。
步骤3:
如果状态页面的互联网部分有IP地址,请检查是否可以ping通公共IP地址,如8.8.8.8。
如果不能,请点击发布/更新,然后路由器将尝试再次获取IP参数。
如果你可以但是你仍然没有上网,可能是由DNS服务器造成的。请转到高级 - 网络 - DHCP - DHCP设置,将主DNS更改为8.8.8.8,然后单击保存。
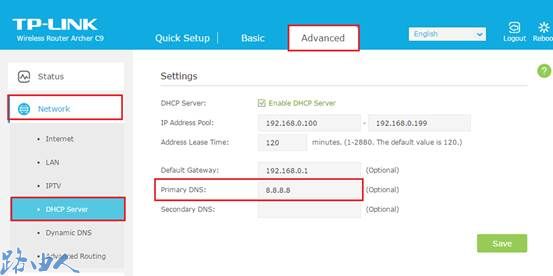
转到Web管理页面顶部,单击重新启动 图标重新启动到路由器:
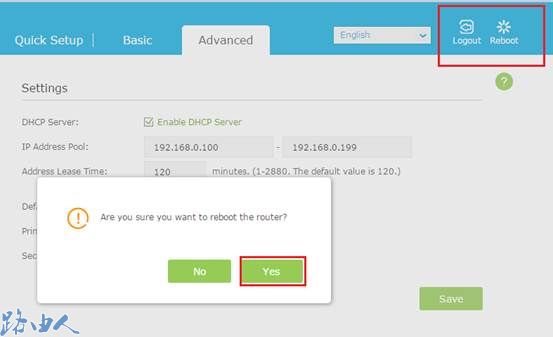
步骤4 :
重新启动后,请再次尝试上网。如果仍然无效,请联系TP-Link支持以获取帮助。