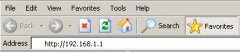注意:如果您有以下任何一种情况,本文将与您无关。
1.您的路由器是11G,请参阅文章如何在TL-LINK11G上配置我的无线网络。
2.您的路由器是11N无线路由器,请参阅文章如何在TL-LINK11N无线路由器上配置我的无线网络。
高级准备:
请通过电缆或无线网络将计算机连接到TP-Link路由器。
建议通过有线连接进行配置。

登录路由器的基于Web的实用程序
要获得一些帮助,请参阅文章如何登录TP-Link无线路由器的基于Web的实用程序(管理页面)
双频段选择
此路由器支持2.4Ghz和5Ghz频率。您可以选择要使用的频率。在菜单上,打开双频段选择,然后选择预期频率。

在上图中,2.4G和5G无线都启用。然后请配置无线网络如下:
用于2.4GHZ无线网络
步骤1
选择左侧菜单中的无线2.4GHZ->无线设置(2.4GHZ)打开无线设置页面。

无线网络名称或SSID:设置无线网络的新名称。
地区:选择你的国家。
频道处于自动。
应该勾选“启用SSID广播”。
第2步
单击保存以保存设置。
注意:点击保存按钮后,页面底部会出现提示(红线)。但实际上没有必要在这里重新启动,当需要的配置完成后,我们将重新启动路由器。
步骤3
选择左侧菜单中的无线->无线安全。建议检查WPA-PSK/WPA2-PSK或WPA/WPA2Personal。

版本:WPA-PSK或WPA2-PSK
加密:AES
PSK密码:弥补您的WIFI密码,也称无线网络密钥。
如果您选择WEP,只需使用四个键之一。有关详细信息,请参阅底部的注释。

·对于64位加密-您可以输入10个十六进制数字(不允许0-9,af,AF和空键的任意组合)或5个ASCII字符。
·对于128位加密-您可以输入26个十六进制数字(不允许0-9,af,AF和空键的任意组合)或13个ASCII字符。
·对于152位加密-您可以输入32位十六进制数字(不允许0-9,af,AF和空键的任意组合)或16个ASCII字符。
步骤4
单击保存以保存设置。
步骤5
点击页面底部的点击此处重新启动路由器;或者您可以进入系统工具,重新启动以重新启动路由器,使所有设置生效。

适用于5个GHZ无线网络
步骤1
选择左侧菜单中的无线5GHZ->无线设置(5GHZ)打开无线设置页面。

无线网络名称或SSID:设置无线网络的新名称。
地区:将其更改为您所在的国家/地区。
频道处于自动。
应该勾选“启用SSID广播”。
第2步
单击保存以保存设置。
注意:点击保存按钮后,您将在页面底部看到一个提示(红线)。但实际上没有必要在这里重新启动,我们将在配置结束时重新启动路由器。
步骤3
选择左侧菜单中的Wireless->WirelessSecurity,建议您检查WPA-PSK/WPA2-PSK或WPA/WPA2Personal。

版本:WPA-PSK或WPA2-PSK
加密:AES
PSK密码:弥补您的WIFI密码,也称无线网络密钥。(PSK密码的长度在8到63个字符之间)
如果您选择WEP,只需使用四个键之一。有关详细信息,请参阅底部的注释。

·对于64位加密-您可以输入10个十六进制数字(不允许0-9,af,AF和空键的任意组合)或5个ASCII字符。
·对于128位加密-您可以输入26个十六进制数字(不允许0-9,af,AF和空键的任意组合)或13个ASCII字符。
·对于152位加密-您可以输入32位十六进制数字(不允许0-9,af,AF和空键的任意组合)或16个ASCII字符。
步骤4
单击保存以保存设置。
步骤5
点击页面底部的点击此处重新启动路由器;或者您可以进入系统工具,重新启动以重新启动路由器,使所有设置生效。

访客网络
TPLINK双频路由器也支持Guest网络。要设置访客网络,请参阅文章如何配置双频无线路由器的访客网络
注意:目前,所有TPLINK双频无线路由器都支持Guest网络。如果您的访客网络不可用,则需要升级固件。请参考如何升级固件,
完成配置后,请选择系统

工具->重新启动左侧菜单。重新启动路由器使所有设置生效。
确认:

安装成功后,找到屏幕右下角的无线图标,然后点击它。在弹出的网络列表中,选择您的无线网络并键入正确的无线密码。
注意:只有配有5GHZ无线网络适配器的无线设备才能检测路由器的5GHZ无线网络。
了解每个功能和配置的更多详细信息,请访问下载中心下载您的产品手册。
 登录路由器的基于Web的实用程序
要获得一些帮助,请参阅文章如何登录TP-Link无线路由器的基于Web的实用程序(管理页面)
双频段选择
此路由器支持2.4Ghz和5Ghz频率。您可以选择要使用的频率。在菜单上,打开双频段选择,然后选择预期频率。
登录路由器的基于Web的实用程序
要获得一些帮助,请参阅文章如何登录TP-Link无线路由器的基于Web的实用程序(管理页面)
双频段选择
此路由器支持2.4Ghz和5Ghz频率。您可以选择要使用的频率。在菜单上,打开双频段选择,然后选择预期频率。
 在上图中,2.4G和5G无线都启用。然后请配置无线网络如下:
用于2.4GHZ无线网络
步骤1
选择左侧菜单中的无线2.4GHZ->无线设置(2.4GHZ)打开无线设置页面。
在上图中,2.4G和5G无线都启用。然后请配置无线网络如下:
用于2.4GHZ无线网络
步骤1
选择左侧菜单中的无线2.4GHZ->无线设置(2.4GHZ)打开无线设置页面。
 无线网络名称或SSID:设置无线网络的新名称。
地区:选择你的国家。
频道处于自动。
应该勾选“启用SSID广播”。
第2步
单击保存以保存设置。
注意:点击保存按钮后,页面底部会出现提示(红线)。但实际上没有必要在这里重新启动,当需要的配置完成后,我们将重新启动路由器。
步骤3
选择左侧菜单中的无线->无线安全。建议检查WPA-PSK/WPA2-PSK或WPA/WPA2Personal。
无线网络名称或SSID:设置无线网络的新名称。
地区:选择你的国家。
频道处于自动。
应该勾选“启用SSID广播”。
第2步
单击保存以保存设置。
注意:点击保存按钮后,页面底部会出现提示(红线)。但实际上没有必要在这里重新启动,当需要的配置完成后,我们将重新启动路由器。
步骤3
选择左侧菜单中的无线->无线安全。建议检查WPA-PSK/WPA2-PSK或WPA/WPA2Personal。
 版本:WPA-PSK或WPA2-PSK
加密:AES
PSK密码:弥补您的WIFI密码,也称无线网络密钥。
如果您选择WEP,只需使用四个键之一。有关详细信息,请参阅底部的注释。
版本:WPA-PSK或WPA2-PSK
加密:AES
PSK密码:弥补您的WIFI密码,也称无线网络密钥。
如果您选择WEP,只需使用四个键之一。有关详细信息,请参阅底部的注释。
 ·对于64位加密-您可以输入10个十六进制数字(不允许0-9,af,AF和空键的任意组合)或5个ASCII字符。
·对于128位加密-您可以输入26个十六进制数字(不允许0-9,af,AF和空键的任意组合)或13个ASCII字符。
·对于152位加密-您可以输入32位十六进制数字(不允许0-9,af,AF和空键的任意组合)或16个ASCII字符。
步骤4
单击保存以保存设置。
步骤5
点击页面底部的点击此处重新启动路由器;或者您可以进入系统工具,重新启动以重新启动路由器,使所有设置生效。
·对于64位加密-您可以输入10个十六进制数字(不允许0-9,af,AF和空键的任意组合)或5个ASCII字符。
·对于128位加密-您可以输入26个十六进制数字(不允许0-9,af,AF和空键的任意组合)或13个ASCII字符。
·对于152位加密-您可以输入32位十六进制数字(不允许0-9,af,AF和空键的任意组合)或16个ASCII字符。
步骤4
单击保存以保存设置。
步骤5
点击页面底部的点击此处重新启动路由器;或者您可以进入系统工具,重新启动以重新启动路由器,使所有设置生效。
 适用于5个GHZ无线网络
步骤1
选择左侧菜单中的无线5GHZ->无线设置(5GHZ)打开无线设置页面。
适用于5个GHZ无线网络
步骤1
选择左侧菜单中的无线5GHZ->无线设置(5GHZ)打开无线设置页面。
 无线网络名称或SSID:设置无线网络的新名称。
地区:将其更改为您所在的国家/地区。
频道处于自动。
应该勾选“启用SSID广播”。
第2步
单击保存以保存设置。
注意:点击保存按钮后,您将在页面底部看到一个提示(红线)。但实际上没有必要在这里重新启动,我们将在配置结束时重新启动路由器。
步骤3
选择左侧菜单中的Wireless->WirelessSecurity,建议您检查WPA-PSK/WPA2-PSK或WPA/WPA2Personal。
无线网络名称或SSID:设置无线网络的新名称。
地区:将其更改为您所在的国家/地区。
频道处于自动。
应该勾选“启用SSID广播”。
第2步
单击保存以保存设置。
注意:点击保存按钮后,您将在页面底部看到一个提示(红线)。但实际上没有必要在这里重新启动,我们将在配置结束时重新启动路由器。
步骤3
选择左侧菜单中的Wireless->WirelessSecurity,建议您检查WPA-PSK/WPA2-PSK或WPA/WPA2Personal。
 版本:WPA-PSK或WPA2-PSK
加密:AES
PSK密码:弥补您的WIFI密码,也称无线网络密钥。(PSK密码的长度在8到63个字符之间)
如果您选择WEP,只需使用四个键之一。有关详细信息,请参阅底部的注释。
版本:WPA-PSK或WPA2-PSK
加密:AES
PSK密码:弥补您的WIFI密码,也称无线网络密钥。(PSK密码的长度在8到63个字符之间)
如果您选择WEP,只需使用四个键之一。有关详细信息,请参阅底部的注释。
 ·对于64位加密-您可以输入10个十六进制数字(不允许0-9,af,AF和空键的任意组合)或5个ASCII字符。
·对于128位加密-您可以输入26个十六进制数字(不允许0-9,af,AF和空键的任意组合)或13个ASCII字符。
·对于152位加密-您可以输入32位十六进制数字(不允许0-9,af,AF和空键的任意组合)或16个ASCII字符。
步骤4
单击保存以保存设置。
步骤5
点击页面底部的点击此处重新启动路由器;或者您可以进入系统工具,重新启动以重新启动路由器,使所有设置生效。
·对于64位加密-您可以输入10个十六进制数字(不允许0-9,af,AF和空键的任意组合)或5个ASCII字符。
·对于128位加密-您可以输入26个十六进制数字(不允许0-9,af,AF和空键的任意组合)或13个ASCII字符。
·对于152位加密-您可以输入32位十六进制数字(不允许0-9,af,AF和空键的任意组合)或16个ASCII字符。
步骤4
单击保存以保存设置。
步骤5
点击页面底部的点击此处重新启动路由器;或者您可以进入系统工具,重新启动以重新启动路由器,使所有设置生效。
 访客网络
TPLINK双频路由器也支持Guest网络。要设置访客网络,请参阅文章如何配置双频无线路由器的访客网络
注意:目前,所有TPLINK双频无线路由器都支持Guest网络。如果您的访客网络不可用,则需要升级固件。请参考如何升级固件,
完成配置后,请选择系统
访客网络
TPLINK双频路由器也支持Guest网络。要设置访客网络,请参阅文章如何配置双频无线路由器的访客网络
注意:目前,所有TPLINK双频无线路由器都支持Guest网络。如果您的访客网络不可用,则需要升级固件。请参考如何升级固件,
完成配置后,请选择系统
 工具->重新启动左侧菜单。重新启动路由器使所有设置生效。
确认:
工具->重新启动左侧菜单。重新启动路由器使所有设置生效。
确认:
 安装成功后,找到屏幕右下角的无线图标,然后点击它。在弹出的网络列表中,选择您的无线网络并键入正确的无线密码。
注意:只有配有5GHZ无线网络适配器的无线设备才能检测路由器的5GHZ无线网络。
了解每个功能和配置的更多详细信息,请访问下载中心下载您的产品手册。
安装成功后,找到屏幕右下角的无线图标,然后点击它。在弹出的网络列表中,选择您的无线网络并键入正确的无线密码。
注意:只有配有5GHZ无线网络适配器的无线设备才能检测路由器的5GHZ无线网络。
了解每个功能和配置的更多详细信息,请访问下载中心下载您的产品手册。